Many people these days are trying to figure out how to set up the internet at home. They're not sure whether they're doing it wrong, or if their modem's broken. The truth is that there are a few things you need to do in order for proper internet access at home. This article will tell you all about them!
Choose the Best Internet Service Provider
Before you set up a network, you may need to decide which service provider is the best for you. There are many options to choose from. Just ensure to pick one that has good coverage in your area.
In choosing the best Internet Service Provider (ISP), there are many factors to consider. For example, you should consider the cost of the plan, set up fees, and other possible charges. There are several sorts of Internet Service Providers accessible in your region, so it is advisable to learn all of them before deciding.
Choose a Good Router
After choosing an ISP, you will need to get a router for home use. If there is one thing you can do without shopping around, it is this, since most suppliers supply their clients with free routers (typically as part-payment on monthly bills).
If they don't offer these deals, make sure that any model purchased has good reviews from other users who have used it before; otherwise, choose another one. There are many routers available in the market today. It would help you land on the best one if you would carefully review all the feedbacks about that specific brand before buying it.
Features to Look For in a Router
Before buying a router, you need to set your priorities straight. Different features have an impact on the overall performance of a router. Aspects such as speed, range, security, and portability should be considered when making a purchase decision.
You can find high-quality products in all these categories, but it is advisable not to spend money beyond what you need. Therefore, write down everything that you think is ideal for your home network set up before buying one so that there will be no room for any disappointments later on.
Today, most routers offer many advanced features like Guest Network, Parental Controls, Dynamic QoS, and many more. It is also essential to look for a router with built-in security protections like Firewalls, WEP, WPA, and WPA2. These are the security features you must be looking for in a router.
Where to Place Your Modem/Cable Box
The most crucial step is finding where the modem/cable box is to be placed. After that, everything else will come more easily. If you do not know where to place your router, here are some tips to help you identify your router in your home properly.
- Place your router in a central location in your house where you will use it the most.
- Keep off your router on the floor and away from walls, metal objects, and other surfaces that may interfere with signal strength.
- To guarantee adequate airflow for cooling reasons, provide at least one inch of space on the sides, top, and bottom.
- If you put your router in a multi-story building or upper level, ensure the antenna is facing up.
- Please keep it away from other devices and appliances that may produce interference or overheat while in operation.
- Avoid placing your wireless router near windows, external walls, mirrors, fireplaces, aquariums/ponds with fish, water fountains, and other obstacles that interfere with the Wi-Fi signal between devices.
How to Connect Router to a Network
Via Ethernet Cable
After placing your router in the right place and position, it's time for you to start setting up your router.
- Check if your router is plugged in.
- Connect an Ethernet cable from your modem or router to your computer to get an internet connection.
- Please wait for a few moments for it to set up and update itself online.
- After it's set up, please wait until you see an internet connection on your computer, and that's it! You now have an internet connection!
Via Wireless Connection
Connecting via wireless is similar to connecting using an Ethernet cable or wirelessly from another network. But this time, it will depend on how well you place home Wi-Fi routers. Because signals may be weak if placed near solid objects such as walls, metal shelving units, oversized furniture items, etc.
The good news is that since all connections are done over airwaves, you may move freely while setting up many devices at once without worrying about cables being tangled within drawers and shelves.
To perform this:
- Suppose you are using your mobile phone. Just go to your mobile settings and find the mobile networks.
- Look for your Wi-Fi settings and make sure it's On.
- Begin searching for your network name or SSID.
- Once searched, enter your SSID password.
- Click Connect
How to Log in to the Router
The setup will not be complete if you will not log in to your router. The router comes with the default username and password when newly purchased. Some of the routers use "admin" as username and "password" as password.
There are several methods of logging in to your router. The most common way is to log in via a web browser. Some router manufacturers like Netgear and TP-Link provide an app you can also use to log in.
To perform this:
- Open your browser.
- On the search field, type your IP Address.
- On the login page, enter your username and password and click Login.
- You may now see a lot of settings wherein you can modify later if you feel like to.
If your router supports an App, you can follow these steps:
- Download and install the app.
- Once downloaded, launch the app.
- Enter your username and password.
- You may now change the settings of your router.
Setting Wireless Network for Security
Wi-Fi routers come with different types of security and encryption. These are WEP, WPA, and WPA2. Most router manufacturers like Netgear, TP-Link, Asus support these securities.
Wired Equivalent Privacy (WEP)
This is the most traditional and widely used kind of router encryption. It is, however, the least secure of all encryption methods. It employs radio waves that are easily broken. Each data packet is encrypted using the same encryption key. Automated tools may be used to evaluate this information.
Wi-Fi Protected Access (WPA)
The Wi-Fi Alliance developed WPA to provide an encryption system that does not have the drawbacks of WEP. It scrambles the encryption key, removing the difficulties created by hackers breaking radio waves. This is also a less secure type of encryption due to outdated devices and firmware that still utilize WEP as their primary protocol. It is, nevertheless, a considerable improvement over WEP.
Wi-Fi Protected Access 2 (WPA2)
This encryption type is presently the most secure and up-to-date. If WPA2 is available, you should always use it. It scrambles the encryption key and prohibits the usage of Temporal Key Integrity Protocol (TKIP), which is less secure than AES.
Advanced Encryption Standard (AES)
When feasible, use AES on top of WPA2 or WPA. This is the same kind of encryption that the federal government uses to protect sensitive information. Routers manufactured after 2006 should have the option to activate this in addition to WPA2.
Configuring your wireless security is also part of setting up a home network. In this way, you can ensure you are protecting your network from hackers. Since WPA2 is the most often used security encryption, this is what we will use for the step-by-step guide.
Please note that this step-by-step guide may vary depending on the manufacturer of your router. In this guide, we will use the D-Link as an example.
Step 1: Open your web browser and type your IP Address.
Step 2: Enter your router's username and password on the log-in page
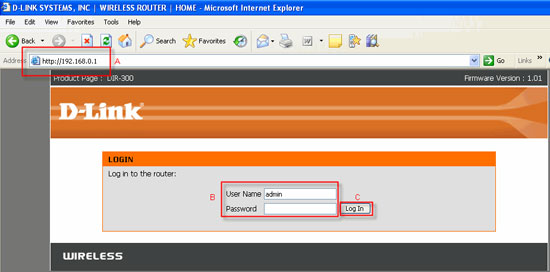
Image by dlink.com
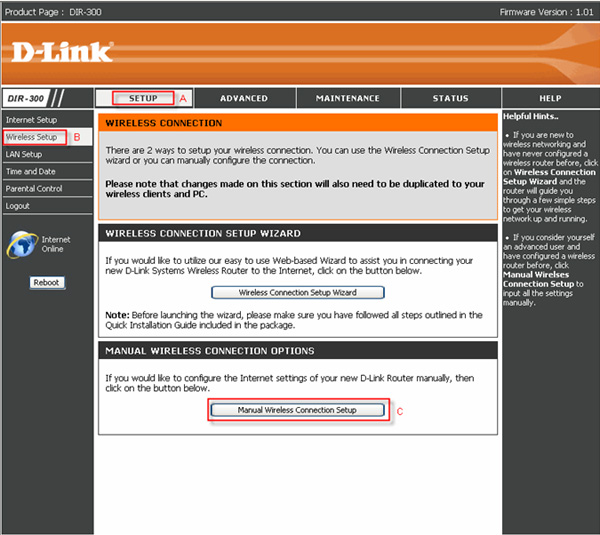
Image by dlink.com
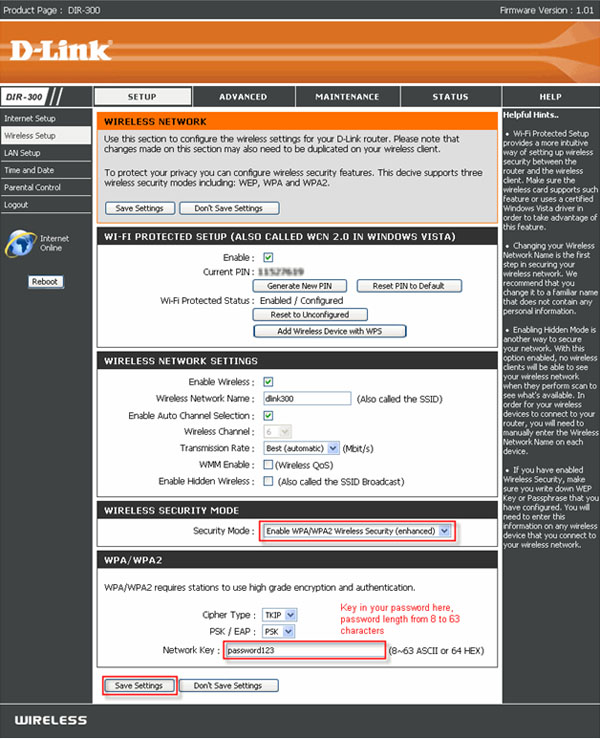
Image by dlink.com
Step 5: After entering your Network Key, click on Save Settings.
Step 6: Wait for a while until the router saves the settings.
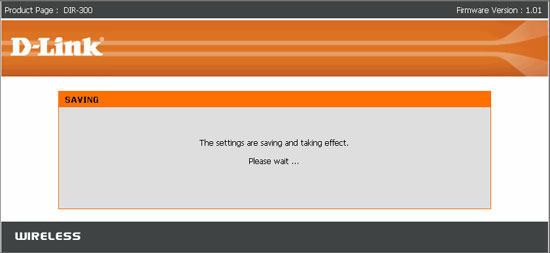
Image by dlink.com
You are now done setting up your WPA-PSK / WPA2-PSK (security key/network key ) setting!
Changing the Default Login Credentials
When you get a new router, it comes with the default login details such as username and password. It is essential to change it right away with your desired details to prevent security threats in the future. If you don't know how to change it, follow the steps below.
Change via Web Browser
This time we will use the Netgear router as an example. Please note that the procedure may not work depending on your router's brand.
To perform this:
- Open any browser and enter http://www.routerlogin.net into the address bar.
- When asked, provide the router's user name and password.
- The admin user name is the default. Password is the default password.
- Click OK and wait for the Home Page to finish loading.
- Choose Wireless.
- In the Name (SSID) box, type in your new network name.
- Fill in the Password (Network Key) boxes with your new password.
- Then, press the Apply button.
- Your changes have been saved.
Benefits of Home Network
A modem and router have a lot to offer. But those devices will not work without a network. To access the router settings, it must have an internet connection. So what are the benefits of a home network? Let us take a look.
- More devices can have access to the internet at the same time. Devices communicate with each other over your network, which is more efficient than connecting them physically directly to one another or using Wi-Fi hotspots on individual devices.
- You can connect your TV, computer, game system and all the gadgets you have in your home.
- You can set up a printer, which is shared among all the devices in your home.
- You can play online games whenever you like.
- If you have guests at home, you can share your internet with them via Guest Network.
- If you need sharing files, it will be done faster than through cloud storage or email attachments.
- Your children and guests do not have to go online via public Wi-Fi networks that may be unsafe for them.
You almost set up all the essential things on your router now. Your home network is now ready. You may now enjoy surfing and playing online games. Remember that every router is set up differently, so you'll have to use another guide if your home network's setup isn't the same as described above.
Also, remember that this guide will set up a basic home network with internet access for one or more computers/devices. If you want something better, like sharing files between devices and streaming video using UPnP (Universal Plug-and-Play), then read our next article on how to do all of these things.
Conclusion
Setting up a home network is easy. If you follow the steps in this tutorial, it should be no problem to quickly and easily set up your internet network. The instructions are clear and straightforward so that anyone can understand them, regardless of their technical ability or background knowledge.