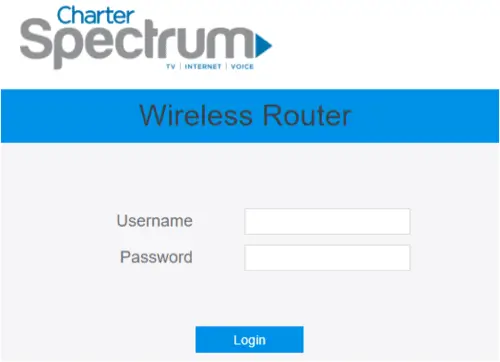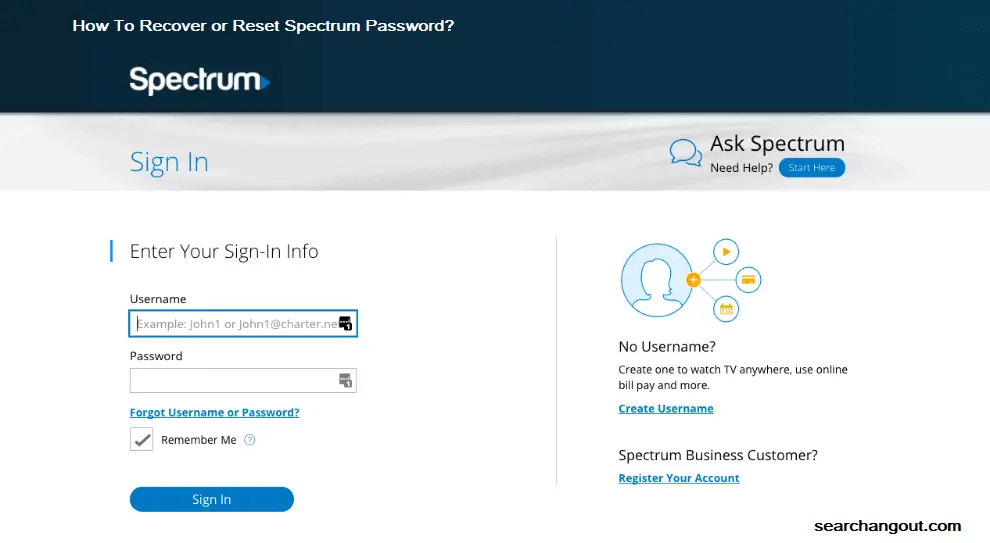Spectrum provides internet, Wi-Fi, cable, and telephone services to 41 states in the U.S., making it one of the most popular cables and internet providers in the country. If you've just signed up for Spectrum's services, you may have selected to install your equipment yourself. Setting up your Spectrum router for home or business connection sounds more of a headache than it is.

Although Spectrum uses various routers from different manufacturers, the login and configuration steps are similar and easy-to-follow. This article will help you connect faster to start enjoying your Spectrum router services while getting solutions to common problems you might encounter.
How to Login to a Spectrum Router
Before you can log in to your router, you'll need to set up all of your equipment. Your Spectrum package comes with instructions specific to your router, but you can follow these necessary steps to install and log in to your router.
Set Up the Spectrum Router's Hardware
To get started, connect the router to the modem and a power source. Use your router's instruction manual for specific instructions on how to connect your router to the modem.
If you don't have the user manual, read this article, “Self-Installation of Spectrum Internet and Wi-Fi Service,” for a detailed explanation on how to connect your hardware. An instructional video is also available on the site.
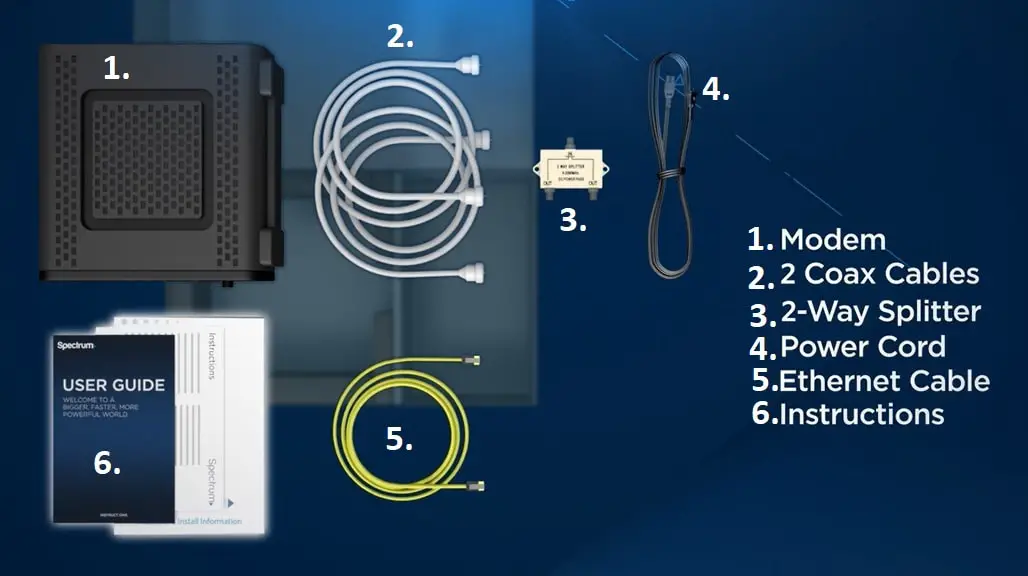
Everything that should be included in your internet package.(Source)

How to connect your equipment (Source)
There are different setup methods, depending on the type of hardware you have. If you have a Spectrum Wave 2 router that supports the internet, Wi-Fi, and phone service, click here for installation instructions.
How to Install the Spectrum Router's Hardware
Here's how to install the router's hardware:
1. Using the coaxial cable, connect the modem to a cable outlet.
If you are using a receiver with your cable service, insert a splitter in the cable outlet before connecting the coaxial cable.
For best results, set up your equipment near the center of your home or business office for the best possible range of the Wi-Fi signal.

Connecting the coaxial cable from the cable outlet to the modem (Source)

Using a coaxial splitter to connect the modem and the router to the cable outlet (Source)
2. Connect the A/C power cable to the modem.
Insert the plug into a surge protector or a wall outlet.
3. The modem will now turn on and connect to the network.
Wait until the "online" indicator light turns on without blinking.
After the "online" light turns on, plug in your telephone. Use the phone cable to connect your telephone to the Voice 1 port on the back of the router. With the Wave 2 router, you don't have to use the phone jack in the wall.
4. Use an ethernet cable to connect the modem to the router.
On the router’s back, plug the ethernet cord's end into the "internet" port.
These ports are color-coded (usually yellow or blue) to match the Ethernet cord, so you know where to plug it in.

Connecting the router to either the Wi-Fi router or a computer during the initial setup (Source)
5. Connect the A/C power cord to the router and plug it into a power source (either a surge protector or a wall outlet).
6. The router will turn on and activate the Wi-Fi signal. The "Wi-Fi" indicator light will turn on without blinking within ten minutes.
If you have a Spectrum router, this light will be green. If you have a Wave 2 router, this light will be blue.
If ten minutes have passed and the "Wi-Fi" light has not turned on (without flashing), turn off the router. Leave it off for a few minutes before turning it back on.
7. Use a WiFi-enabled device to connect to the internet.
Locate the default Wi-Fi SSID (network name) and password combination on the back of your router. If you have dual bandwidth, there will be two names, one for the 2.4GHz and one for the 5GHz. Both passwords will be the same.
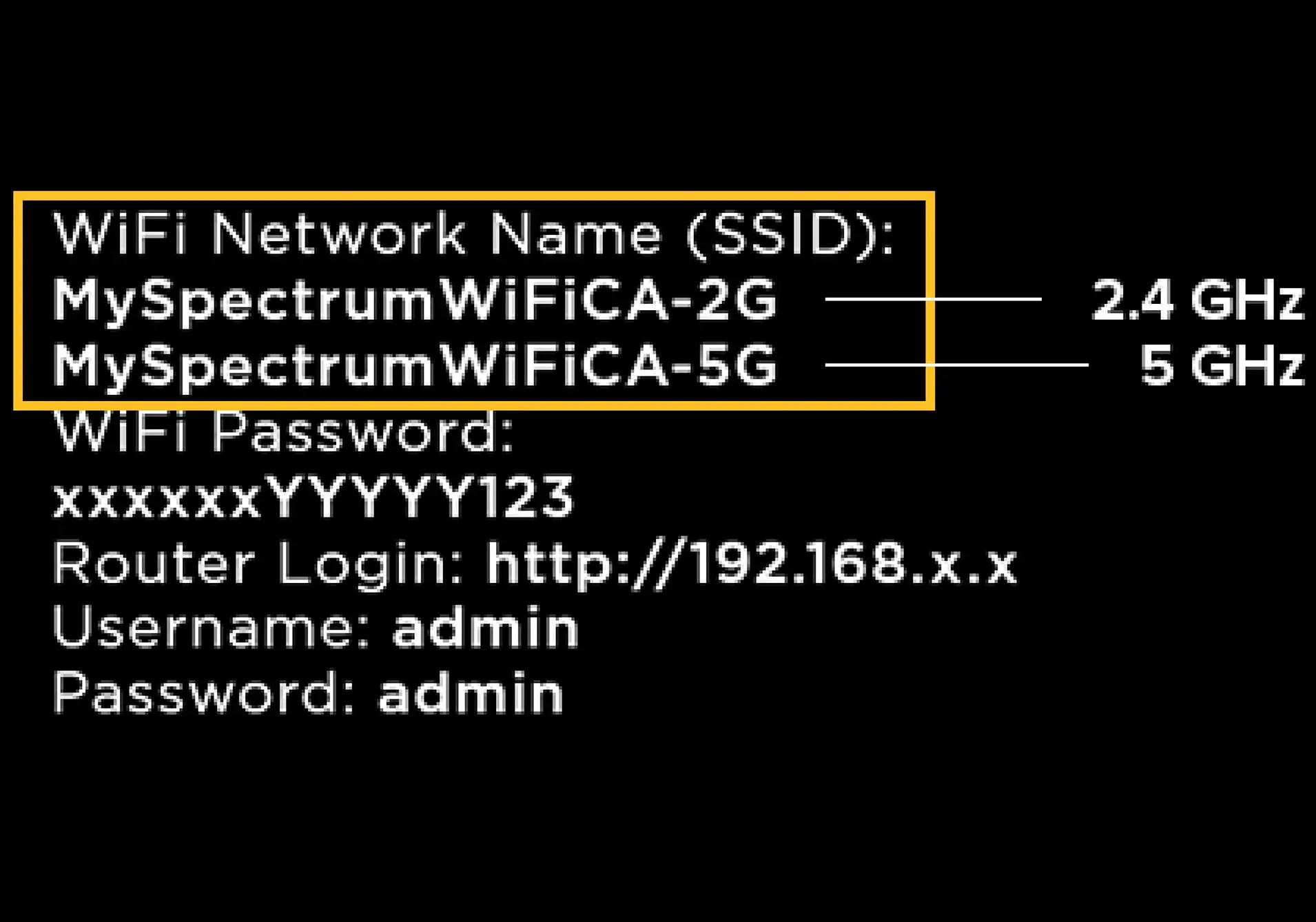
The equipment label lists the names of both your Spectrum issued 2.4GHz and 5GHz networks (Source)
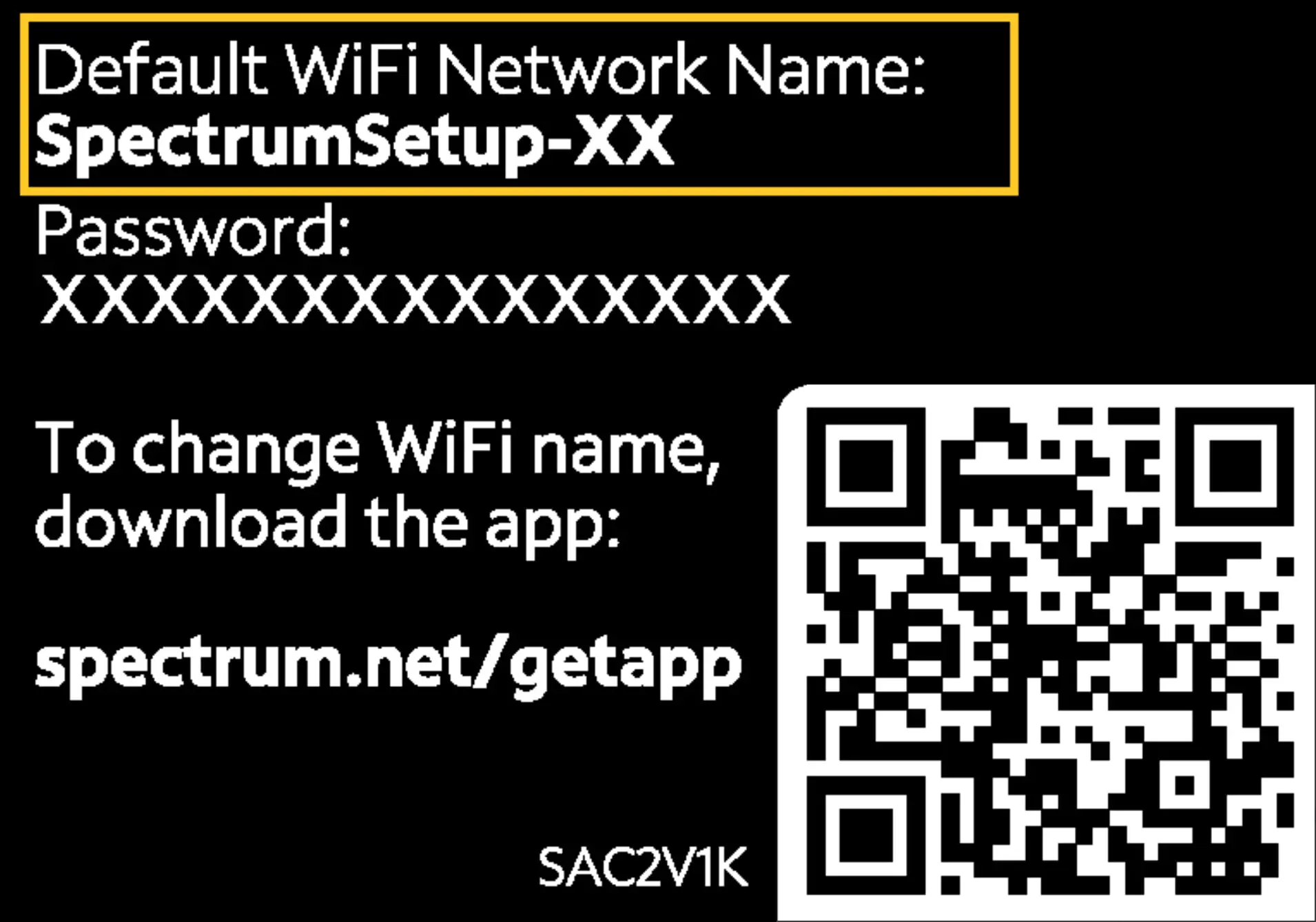
In some cases, you will only have one listed Wi-Fi network name (Source)

Password listed on equipment label (Source)
On your laptop, PC, cell phone, or tablet, go to the Wi-Fi settings menu and choose either the 2.4GHz or the 5GHz Connection. Click on it and enter the default password. Complete these steps for every device you want to connect wirelessly.
8. Using the Wi-Fi connection, open an internet browser.
Visit https://activate.spectrum.net/ to register your router and activate your services.
The Spectrum web interface will guide you step-by-step through the activation process. You'll have to verify your account information, so make sure you have that with you when registering your router.
9. Create a Spectrum account after activating your equipment.
From your account, you can monitor your internet usage and change your settings.
You can't log in to your router without an internet connection. Choose a Wi-Fi-enabled device, such as a laptop, a PC, a tablet, or a smartphone.
Type the Router's Default IP Address Into an Internet Browser. Press "Enter" to Reach the Login Page.
Open any internet browser on your devices, such as Safari, Mozilla Firefox, Internet Explorer, or Google Chrome. Type the router's IP address on the address bar. The default IP address is printed on the back of your router.
What is the IP Address for Spectrum Router?
Spectrum routers work on one of two IP addresses: http://192.168.0.1 or http://192.168.1.1.
On the Login Page, Enter the Router's Default Username and Password. Press "Enter."
Every router has a standard username and password combination assigned to it. Use these credentials when logging in for the first time. You'll be able to change them later. Generally, depending on the router model, this username/password combination will be either:
- Login Username: "admin"
- Login Password: "password."
Or:
- Login Username: "user"
- Login Password: "user."
Where is the Password on My Spectrum Router?
Your router's username and password are printed on the back (next to the default IP address).
Router brand or model | Default IP address | Default username | Default password |
|---|---|---|---|
Sagemcom | http://192.168.1.1 | admin | admin |
Askey | http://192.168.1.1 | admin | admin |
Arris | http://192.168.1.1 | admin | admin |
Netgear | http://routerlogin.net | admin | password |
SMC | http://192.168.0.1 | cusadmin | password |
The Web Browser Will Display the Router's Web Interface, Which Is Menus You Can Use to Make Changes to Your Router's Settings.
For more help, check out these helpful YouTube videos:
How to Reset the Spectrum Router
A factory reset is the best option if you experience technical difficulties or have trouble logging in to your router.
If you perform a factory reset, it will wipe all your router's settings, so you'll have to set it up again. Write down any settings or changed passwords before performing the reset; it will come in handy when changing your default settings back.
Before performing a factory reset, try unplugging the modem and the router. Leave them unplugged for about 30 seconds before plugging them back in. This applies to both modem/router combination units as well as separate modems and routers. Make sure you remove any batteries (if your hardware uses any) before unplugging everything.
Replace the batteries and plug the device back into the power source. The router and modem should turn back on within two minutes. Check that your hardware is completely rebooted (the lights should be on without flashing) and that your internet connection is working.
The unplugging method should resolve any issues you may have. If it doesn't, then a factory reset is the next step. There are two ways to complete a factory reset: through the router's main menu or by pressing the reset button. Spectrum recommends resetting your router through the main menu first. If that doesn't resolve your issue, use the "reset" button method.
Resetting Your Spectrum Router Using the Main Menu
1. If you haven't already, log into your router with your preferred internet browser.
2. Under "My Account," choose the "Reset" option.
Select "Factory Reset" and type in your password to confirm.
3. The router will perform a factory reset. It will turn off and turn back on again.
4. Once the router turns back on and the lights remain on without blinking, log in to your router using the default username/password combination listed on the back of the router.
After logging in, you can change your settings from the default values.
Resetting Your Spectrum Router Using the "Reset" Button
1. Locate the reset button. It is usually on the back of the router.
2. Use a ballpoint pen or the edge of a paperclip and press the reset button. Hold it down for 15 seconds.
The object you use to hold down the reset button should have a dull edge. Avoid using items with sharp points, like pins.
3. Hold down the reset button until the power light on the router turns off.
Depending on your router model, the power lights may turn off completely, or they may flash before they turn off.
4. After the lights turn off, the router will restart itself.
5. Once the router restarts and the lights stop blinking, open your internet browser. Log in to the router with the default IP address.
After the router turns back on, begin the initial setup and configuration steps – just like when you first installed the router. Log in to the router with the default username/password combination and change your settings to what they were before performing the reset.
For more help, visit Spectrum's support site to watch the video "Resetting Your Modem."
Visit this site and click on the model you have to find more troubleshooting answers.
Also, these YouTube tutorials will be helpful:
How to Configure the Spectrum Router
Now that you are connected to the internet and logged into your router, you can change your settings for a more secure connection. Through the router's main menu, update your login password, SSID network name, and SSID password from the default values.
How to Change the Router Password
1. Log in to your router using an internet browser. Enter the default username/password combination provided on the back of your router.
2. When you reach the router's main menu, you'll see menu options at the top of the page. Click on "Account."
3. Under "Account," select "Password" on the left-hand side of the screen.
4. Type your default password in the "Current Password" text box.
5. Enter your new password in the "New" text box.
6. Confirm your new password in the "Confirm" text box.
7. Click on "Save Password."
You have now changed the default password for your router to a new password. Make sure your new password is something with both letters and numbers. It should be unique to you and something that someone else could not guess.
Changing the Service Set Identifier (SSID) and Password
Before connecting your devices to Wi-Fi, change the name of your Connection and the password from the default settings listed on the back of your router.
How to Change the Wi-Fi SSID Name and Password
1. Sign in to the router's main menu.
Using an internet browser, sign in to your router. The main menu will appear.
2. Click on the "Services" tab. Under this menu, select the "internet."
3. Under the "internet" menu, you can change the SSID name and password for both 2.4GHz and 5GHz connections.
Select the Connection you want to change. Change the SSID name and password in the appropriate text boxes. The SSID Network name may also be listed as Wi-Fi Network Name or WPA Pre-Shared Key.
The name and password, just like your router's password, should be something unique to you. The new SSID name should separate your Connection from other wireless signals your devices might pick up.
If you have dual bandwidth, you can use the same name for both. To tell the difference between the connections, include either "_2.4GHz" or "_5GHz" at the end of one of the new SSID names. The new password should be something it would be difficult for someone else to guess, even those closest to you.
4. Click "Apply" to save your changes.
5. Sign in to all your devices using the new Wi-Fi credentials.
Please write down the new SSID network name and password and keep it in a safe place. On each device, connect to the Wi-Fi signal. Find the Settings menu and choose Wi-Fi (this may also be listed as Wireless). Turn on the device's Wi-Fi.
Under the list of wireless networks, find your Connection and select it. You will choose either your 2.4GHz or the 5GHz Connection with dual-band internet – depending on your device's needs. Type in the new password when prompted and click "Connect" (this may also say "Join."). This will connect your device to the internet.
How to Recover Your Wi-Fi Name and Password
Spectrum routers offer the option to recover your SSID name and password if you have forgotten it.
1. Sign in to your router on a PC or mobile device.
2. Click on the "internet."
3. Find your router listed on this page. Select it.
4. Click on "View Device Info." The SSID name and password will display.
Make a note of your credentials if you have not done so already.
For more configuration help, check out these YouTube videos:
Now that you configured your router, you can enjoy internet access at home or work. Spectrum designed its routers to be as easy to set up as possible, which explains their popularity.
By configuring your settings, you'll make your internet connection safer, keeping any personal information on your devices private. In less than an hour, you can unbox your equipment and surf the internet!
Spectrum Router FAQ
This section answers common questions about Spectrum services and set up their equipment. If you still have issues, consult Spectrum's Support page or call their technical support at (833) 267-6094.
Where is the Password on My Spectrum Router?
The password is usually found on the side or at the back of the router device.
What is the IP Address for Spectrum Router?
*addressed in "How to Login to Spectrum Router."
Where is the WPS Button on My Spectrum Router?
WPS (Wi-Fi Protected Setup) is a button on your router that allows wireless devices to connect to your router without using a password. Since Spectrum uses routers manufactured by different companies, the location of the WPS button may vary.
However, this button is usually found on the back of the router. It will be labeled "WPS" or with a symbol of two arrows in a circular pattern. Consult your router's user manual to determine what the WPS button looks like and where it is located on your particular unit.
I Have a Dual-Band Connection. What is the Difference Between the 2.4GHz and the 5GHz Connection?
The major differences between 2.4Ghz and 5GHz are distance and speed. The 2.4GHz is slower than the 5GHz Connection, but it has a more extended range. Using the 5GHz bandwidth on devices closer to your router, such as Smart TVs, computers, and gaming consoles, will offer the most speed. Using the 2.4GHz bandwidth on mobile devices is better since it is less resistant to walls and has a longer reach.
How Do I Find My Default IP Address?
If you can't find your default IP address listed on the back of your router or in your user manual, you can search for it on your computer.
On a Windows computer, type the phrase cmd in the search bar. Select the "Command Prompt" app to open it. The Command Prompt window will pop up. Type ipconfig and press Enter. Scroll down the page and find the "Default Gateway" listing. The series of numbers listed as the Default Gateway is your IP address.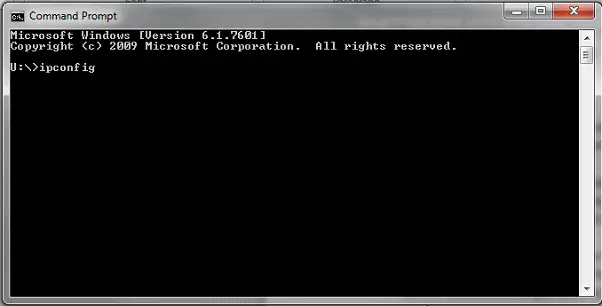
When you click on the Command Prompt app, this dialog box will pop up. Type ipconfig and press Enter (Source)

Towards the bottom of the results, look for the Default Gateway value. This is your IP address (Source)
On a Mac, click on the Apple icon to use the main menu. Click on "System Preferences." Select the "Network" pane. On the left-hand side, click on your router, which should state it is connected, with a wireless icon. The status of your router will appear, with the IP address listed right below it.
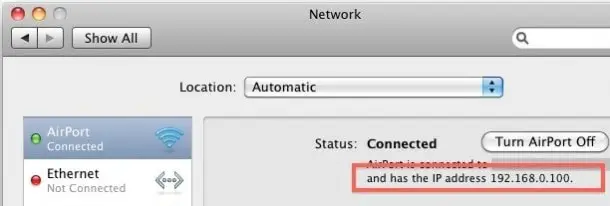
Finding the IP address on a Mac. Under the Network menu, click on your router (listed as “Airport” in this image.) In the center of the page, the IP address is listed under the status of your router (Source)